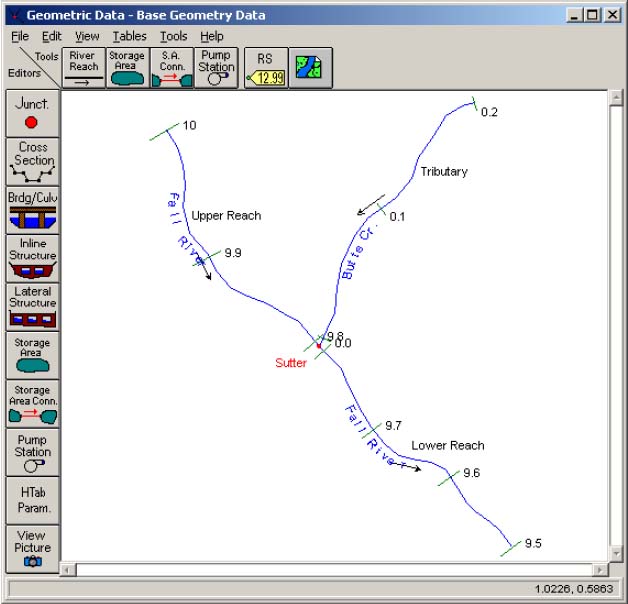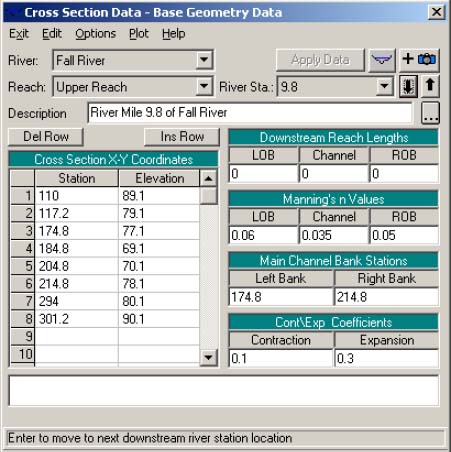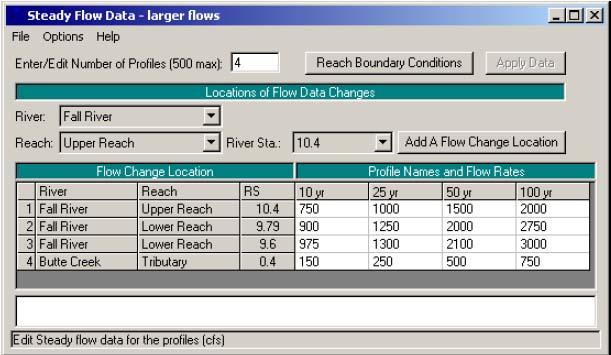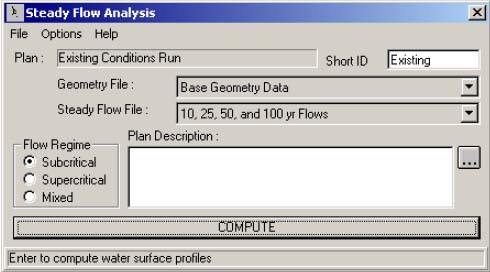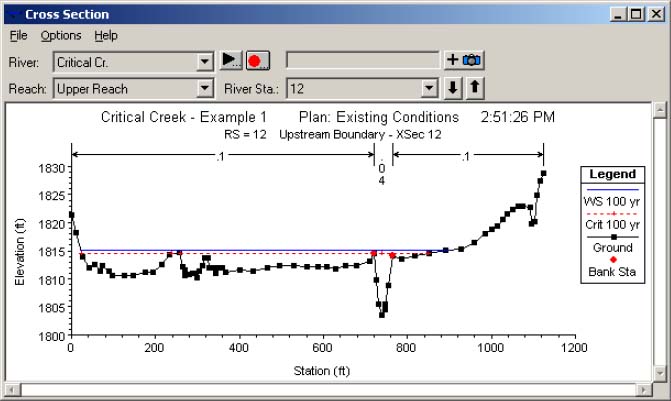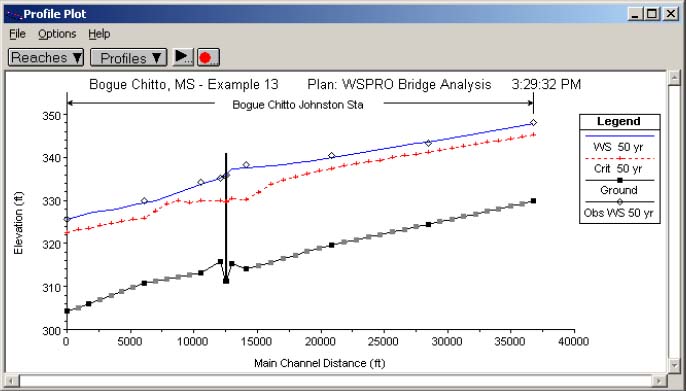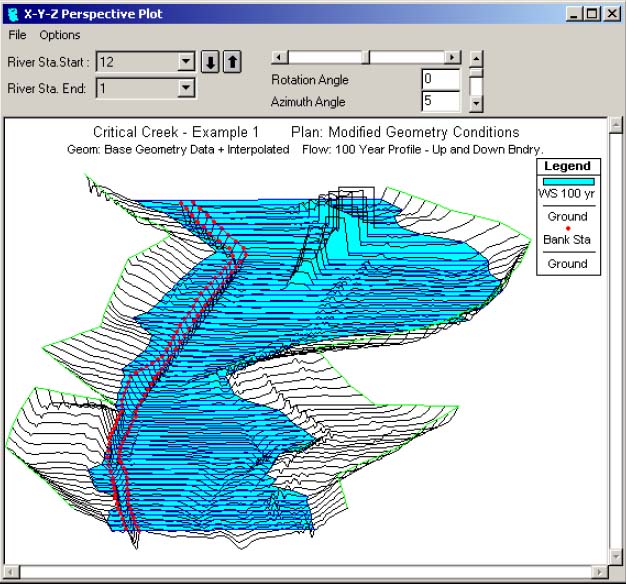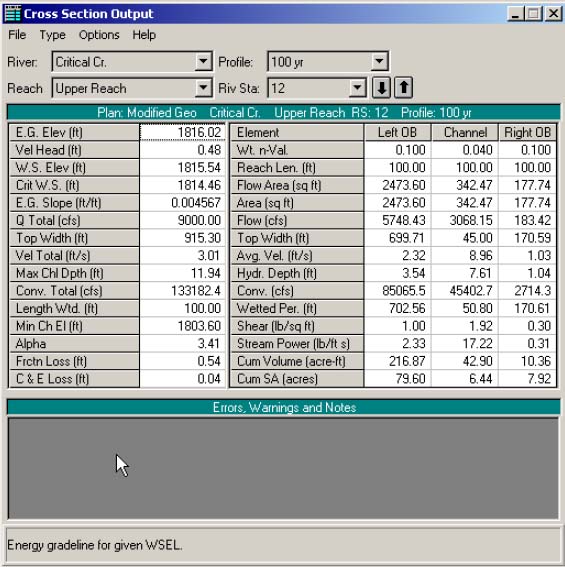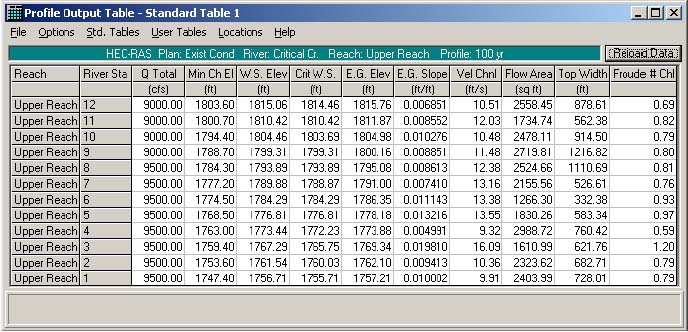There are five main steps in creating a hydraulic model with HEC-RAS:
- Starting a new project
- Entering geometric data
- Entering flow data and boundary conditions
- Performing the hydraulic calculations
- Viewing and printing results
Starting a New Project
Entering Geometric Data
-
The next step is to enter the necessary geometric data, which consist of
connectivity information for the stream system (River System Schematic),
cross-section data, and hydraulic structure data (bridges, culverts, weirs, etc.).
-
Geometric data are entered by selecting Geometric Data from the Edit menu
on the main HEC-RAS window.
- Once this option is selected, the geometric
data window will appear as show in Figure 3.6 (except yours will be blank
when you first bring this screen up for a new project).
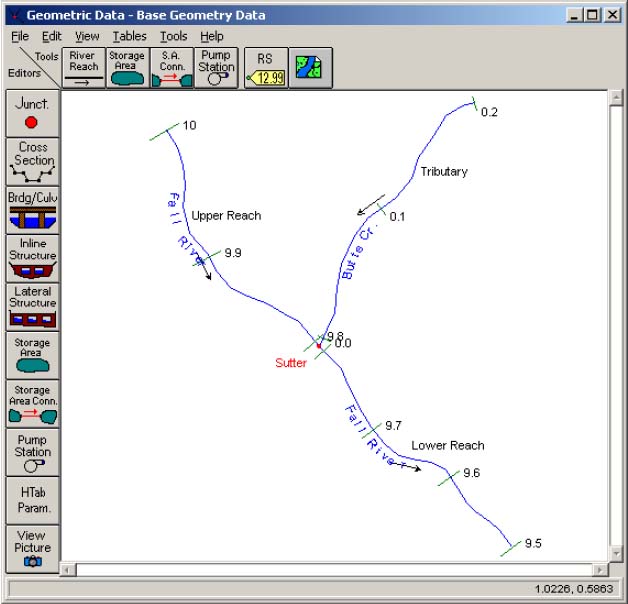
Figure 3.6 The HEC-RAS geometric data window.
|
- The modeler develops the geometric data by first drawing in the river system
schematic.
- This is accomplished, on a reach-by-reach basis, by pressing the
River Reach button and then drawing in a reach from upstream to
downstream (in the positive flow direction).
- After the reach is drawn, the
user is prompted to enter a "River" and a "Reach" identifier.
- The river and
reach identifiers can be up to 16 characters in length.
- As reaches are
connected together, junctions are automatically formed by the interface.
- The
modeler is also prompted to enter an identifier for each junction.
-
After the river system schematic is drawn, the modeler can start entering
cross-section and hydraulic structure data.
- Pressing the Cross Section button
causes the cross section editor to pop up (Figure 3.7).
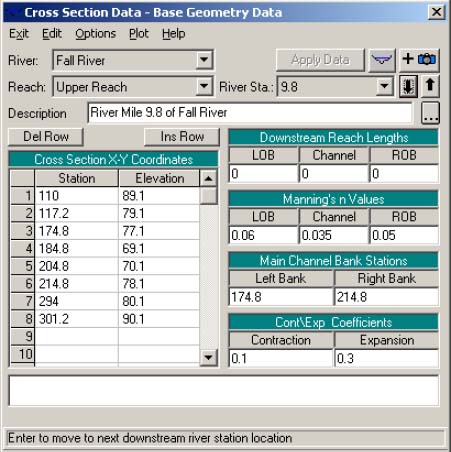
Figure 3.7 The HEC-RAS cross-section data editor.
|
-
As shown, each cross section has a River name, Reach name, River Station,
and a Description.
- The River, Reach and River Station identifiers are used
to describe where the cross section is located in the river system.
- The "River
Station" identifier does not have to be the actual river station (miles or
kilometers) at which the cross section is located on the stream, but it does
have to be a numeric value (e.g., 1.1, 2, 3.5, etc.).
- The numeric value is used
to place cross sections in the appropriate order within a reach.
- Cross
sections are ordered within a reach from the highest river station
upstream to the lowest river station downstream.
- The basic data required for each cross section are shown on the Cross Section
Data editor in Figure 3.7.
- Additional cross section features are available
under Options from the menu bar.
These options include: adding, copying,
renaming and deleting cross sections; adjusting cross section elevations,
stations, and n or k-values; skew cross section; ineffective flow areas; levees;
blocked obstructions; adding a lid to a cross section; add ice cover; add a
rating curve; horizontal variation of n or k-values; and vertical variation of n
values.
-
Also, available from the Cross Section Data editor is the ability to plot any
cross section or reach profile.
- Edit features are available to cut, copy, paste,
insert, and delete data from the Cross Section X-Y Coordinates grid.
-
Once the cross-section data are entered, the modeler can then add any
hydraulic structures such as bridges, culverts, weirs and spillways.
- Data
editors, similar to the cross section data editor, are available for the various
types of hydraulic structures.
- If there are any stream junctions in the river
system, additional data are required for each junction.
- The Junction data
editor is available from the Geometric Data window.
-
Once geometric data are entered, the data should be saved to a file on the hard
disk.
- This is accomplished by selecting the Save Geometric Data As option
from the File menu on the Geometric Data editor.
- This option allows the user
to enter a title for the geometric data.
- A filename is automatically established
for the geometric data, and then saved to the disk.
- Once a title is established,
geometric data can be saved periodically by selecting Save Geometric Data
from the File menu of the Geometric Data editor.
Entering Flow Data and Boundary Conditions
-
Once the geometric data are entered, the modeler can then enter either steady
flow or unsteady flow data.
- The type of flow data entered depends upon the
type of analysis to be performed.
- For the discussion in this chapter, it is
assumed that a steady flow analysis will be performed.
- The data entry form
for steady flow data is available under the Edit menu bar option on the HEC-
RAS main window.
-
An example of the steady flow data entry form is shown in Figure 3.8.
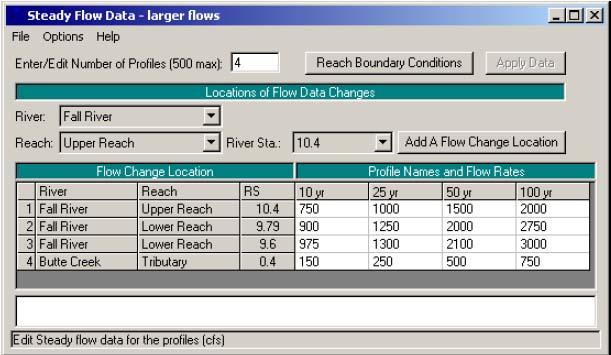
Figure 3.8 The HEC-RAS steady-flow data window.
|
- Steady flow data
consist of: the number of profiles to be computed; the flow data; and the river
system boundary conditions.
- At least one flow must be entered for every
reach within the system.
- Additionally, flow can be changed at any location
within the river system.
- Flow values must be entered for all profiles.
- Boundary conditions are required in order to perform the calculations.
- If a
subcritical flow analysis is going to be performed, then only the downstream
boundary conditions are required.
- If a supercritical flow analysis is going to
be performed, then only the upstream boundary conditions are required.
- If
the modeler is going to perform a mixed flow regime calculation, then both
upstream and downstream boundary conditions are required.
- The Boundary
Conditions data entry form can be brought up by pressing the Reach
Boundary Conditions button from the Steady Flow Data entry form.
-
Once all of the steady flow data and boundary conditions are entered, the
modeler should save the data to the hard disk.
- This can be accomplished by
selecting Save Flow Data As from the File option on the Steady Flow Data
menu bar.
- Flow data is saved in a separate file.
- The user is only required to
enter a title for the flow data, the filename is automatically assigned.
Performing the Hydraulic Computations
-
Once all of the geometric data and flow data are entered, the modeler can
begin to perform the hydraulic calculations.
- As stated previously, there are
three types of calculations that can be performed in the current version of
HEC-RAS: Steady Flow Analysis, Unsteady Flow Analysis, and Hydraulic
Design Functions.
- The modeler can select any of the available hydraulic
analyses from the Run menu bar option on the HEC-RAS main window.
- An
example of the Simulation Manager window is shown in Figure 3.9.
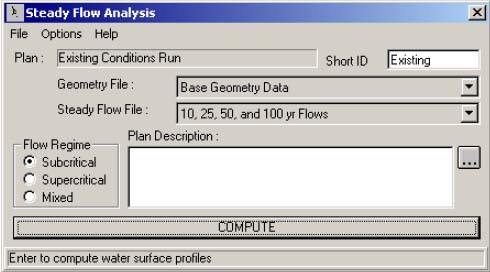
Figure 3.9 The HEC-RAS steady-flow analysis window.
|
-
The modeler puts together a Plan by selecting a
specific set of geometric data and flow data.
- A Plan can be put together by
selecting New Plan from the File menu bar option of the Steady Flow
Analysis window.
- Once a Plan Title and Short Identifier (Short ID) have
been entered, the modeler can select a Flow Regime for which the model will
perform calculations.
- Subcritical, Supercritical, or Mixed flow regime
calculations are available.
- Additional features are available under the Options menu for: performing a
Floodway Encroachment Analysis; Setting locations for calculating flow
distribution output; conveyance calculation options; friction slope methods;
calculation tolerances; critical depth output; critical depth computation
method; split flow optimization; data checking; setting log file levels; and
viewing the log file output.
-
Once the modeler has selected a Plan and set all of the calculation options, the
steady flow calculations can be performed by pressing the Compute button at
the bottom of the Steady Flow Analysis window.
- When this button is
pressed, the HEC-RAS system packages up all the data for the selected plan
and writes it to a run file.
- The system then runs the steady flow model and passes it the name of the run file.
- This process is executed in a
separate window.
- Therefore, the modeler can work on other tasks while it is
executing.
Viewing and Printing Results
-
Once the model has finished all of the computations, the modeler can begin
viewing the results.
- Several output features are available under the View
option from the main window.
- These options include: cross section plots;
profile plots; rating curve plots; X-Y-Z perspective plots; hydrograph plot (if
unsteady flow simulation was performed); tabular output at specific locations
(Detailed Output Tables); tabular output for many locations (Profile Summary
Tables); and the summary of errors, warnings, and notes.
-
An example of a cross section plot is shown in Figure 3.10.
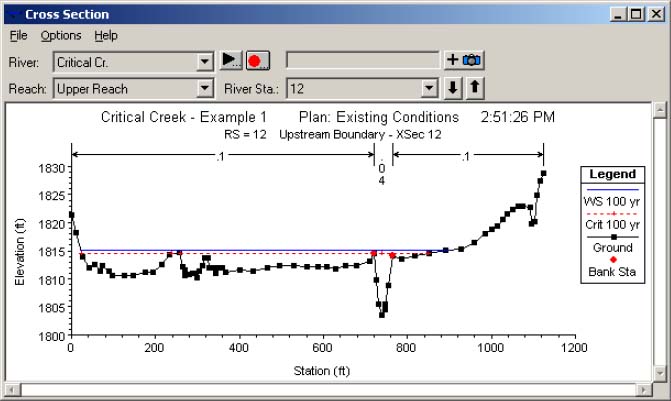
Figure 3.10 The HEC-RAS cross-section plot.
|
- The user can plot
any cross section by simply selecting the appropriate River, Reach and River
Station from the list boxes at the top of the plot.
- The user can also step
through the plots by using the up and down arrow buttons.
- Several plotting
features are available under the Options menu of the Cross Section plot.
-
These options include: zoom in; zoom out; full plot; pan; animate; selecting
which plans, profiles and variables to plot; velocity distribution; viewing
interpolated cross-sections; and control over the lines, symbols, labels,
scaling, and grid options.
-
Hard copy outputs of the graphics can be accomplished in two different ways.
-
Graphical plots can be sent directly from HEC-RAS to whichever printer or
plotter the user has defined under the Windows Print Manager.
- Graphical
plots can also be sent to the Windows clipboard.
- Once the plot is in the
clipboard it can then be pasted into other programs, such as a word processor.
-
Both of these options are available from the File menu on the various plot
windows.
-
An example of a profile plot is shown in Figure 3.11.
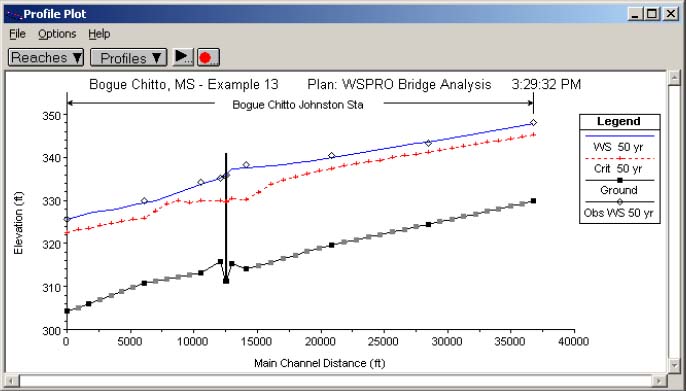
Figure 3.11 The HEC-RAS profile plot.
|
- All of the options
available in the cross section plot are also available in the profile plot.
-
Additionally, the user can select which specific reaches to plot when a
multiple-reach river system is being modeled.
-
An example of an X-Y-Z Perspective Plot is shown in Figure 3.12.
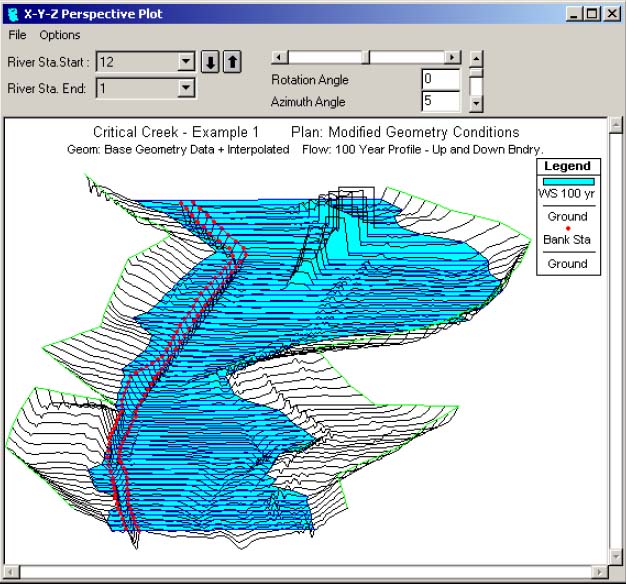
Figure 3.12 The HEC-RAS X-Y-Z perspective.
|
- The user
has the option of defining the starting and ending location for the extent of the
plot.
- The plot can be rotated left or right, and up or down, in order to get
different perspectives of the river reach.
- The computed water surface profiles
can be overlaid on top of the cross section data.
- The graphic can be sent to
the printer or plotter directly, or the plot can be sent through the Windows
Clipboard to other programs.
-
Tabular output is available in two different formats.
- The first type of tabular
output provides detailed hydraulic results at a specific cross section location
(Detailed Output Table).
- An example of this type of tabular output is shown
in Figure 3.13.
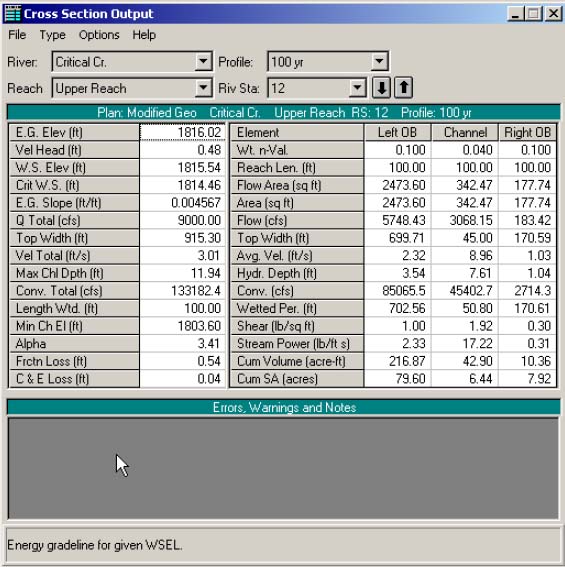
Figure 3.13 The HEC-RAS tabular detailed output.
|
- The second type of tabular output shows a limited number of hydraulic
variables for several cross sections and multiple profiles (Profile Summary
Tables).
- An example of this type of tabular output is shown in Figure 3.14.
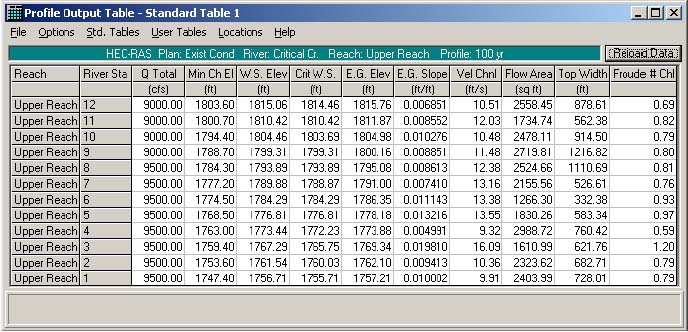
Figure 3.14 The HEC-RAS profile output table.
|
-
There are several standard tables that are predefined and provided to the user
under the Tables menu from the profile output tables.
- Users can also define
their own tables by specifying what variables they would like to have in a
table.
- User specified table headings can be saved and then selected later as
one of the standard tables available to the project.
-
Tabular output can be sent directly to the printer or passed through the
clipboard in the same manner as the graphical output described previously.
-
This option is also available under the File menu on each of the table forms.
|