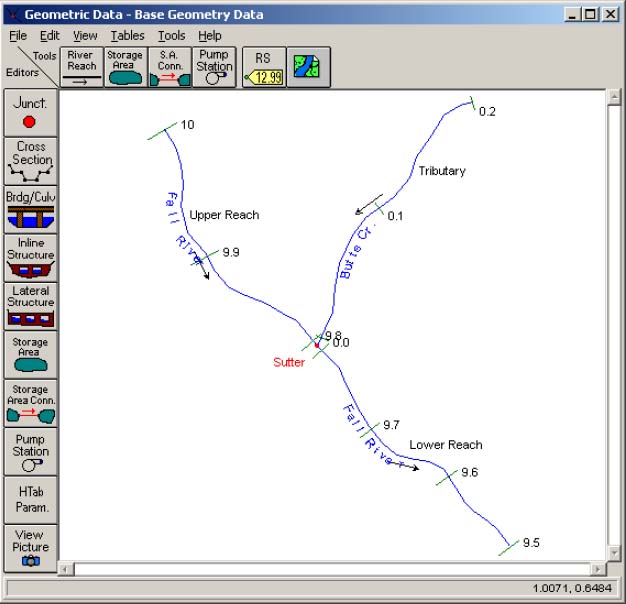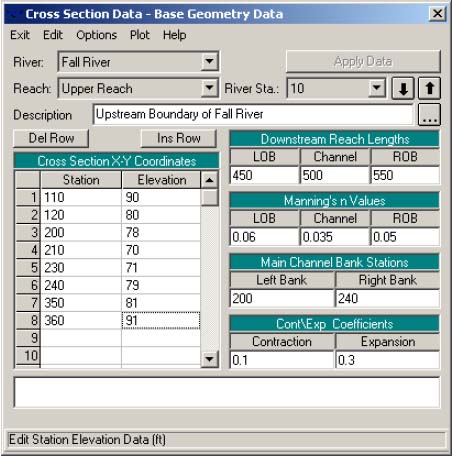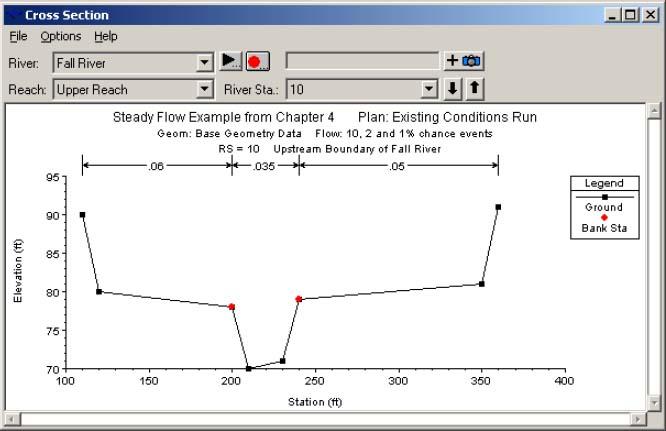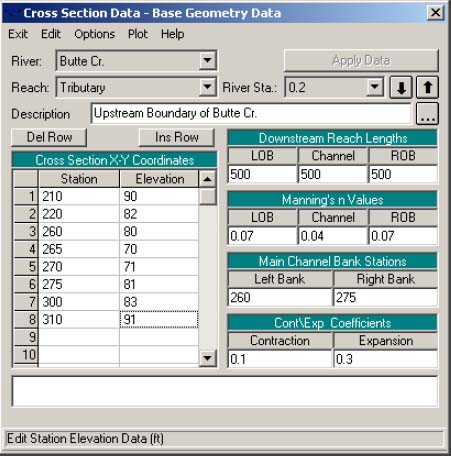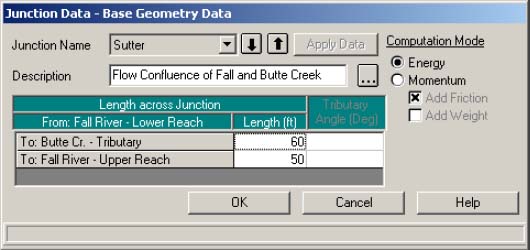-
The next step in developing a steady flow model with HEC-RAS is to enter
the geometric data.
- This is accomplished by selecting Geometric Data from
the Edit menu on the HEC-RAS main window.
- Once this option is selected,
the geometric data window will appear (except yours will be blank when you
first bring it up) (Figure 4.3).
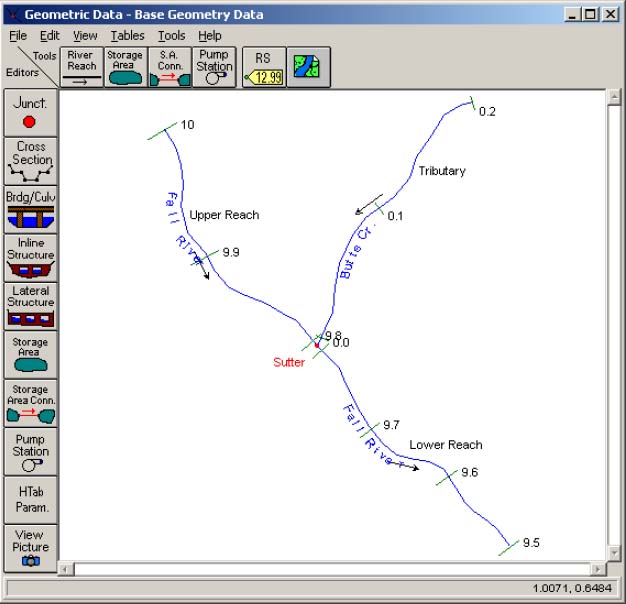
Figure 4.3 The HEC-RAS Geometric data window with example river schematic.
|
Drawing the schematic of a river system
- In this example we are going to develop a two-river (three hydraulic reaches)
system as shown in Figure 4.3.
- Draw the river system schematic by
performing the following steps:
- Click the River Reach button on the geometric data window.
- Move the mouse pointer over to the drawing area and place the
pointer at the location in which you would like to start drawing the
-
first reach.
- Press the left mouse button once to start drawing the reach.
Move the
mouse pointer and continue to press the left mouse button to add
additional points to the line segment. To end the drawing of the
reach, double click the left mouse button and the last point of the
reach will be placed at the current mouse pointer location. All
reaches must be drawn from upstream to downstream (in the positive
flow direction), because the program assumes this to be true.
- Once the reach is drawn, the interface will prompt you to enter an
identifier for the River name and the Reach name.
The River
identifier can be up to 32 characters, while the reach name is limited
to 12 characters. In this example, there is one river named Fall River
and another one named Butte Cr. Fall river contains two hydraulic
reaches, which are labeled Upper Reach and Lower Reach. Butte
Cr. has been entered as a single hydraulic reach, and the reach name
is Tributary.
- Repeat steps one through four for each reach.
After you enter the
identifiers for Butte Cr., you will also be prompted to enter an
identifier for the junction. Junctions in HEC-RAS are locations
where two or more reaches join together or split apart.
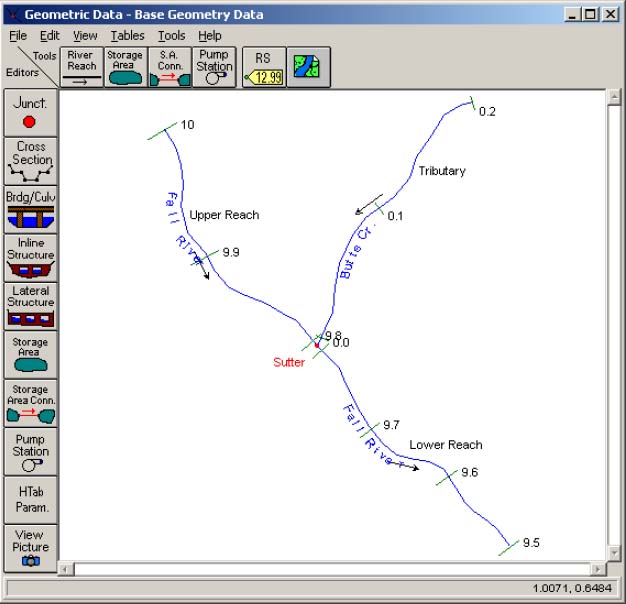
Figure 4.3 The HEC-RAS Geometric data window with example river schematic.
|
-
Once you have finished drawing in the river system, there are several options
available for editing the schematic.
- These options include: change name,
move object (objects are labels, junctions, and points in the reaches), add
points to a reach, remove points from a reach, delete a reach, and delete a
junction.
- The editing features are located under the Edit menu on the
Geometric Data window.
- Note: when you first draw your schematic there
will not be any tic marks representing cross sections as shown in Figure
4.3. The tic marks only show up after you have entered cross sections.
Entering Cross Section Data
-
The next step is to enter the cross section data.
- This is accomplished by
pressing the Cross Section button on the Geometric Data window (Figure
4.3).
- Once this button is pressed, the Cross Section Data editor will appear as
shown in Figure 4.4 (except yours should be blank).
- To enter cross section
data do the following:
- Select a River and a Reach to work with.
For this example start with
the Fall River, Upper Reach.
- Go to the Options menu and select Add a new Cross Section.
An
input box will appear to prompt you to enter a river station identifier
for the new cross section. The identifier does not have to be the
actual river station, but it must be a numeric value. The numeric
value describes where this cross section is located in reference to all
the other cross sections within the reach. Cross sections are located
from upstream (highest river station) to downstream (lowest river
station). For this cross section enter a value of 10.0.
- Enter all of the data for this cross section as it is shown in Figure 4.4.
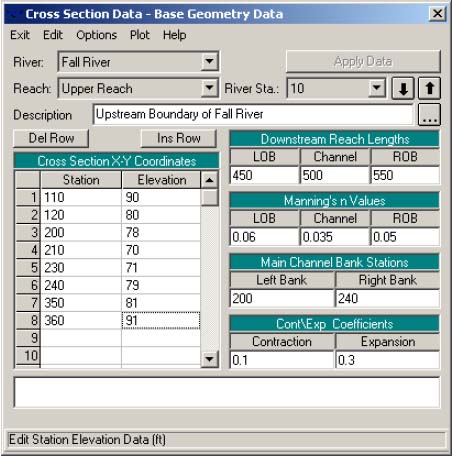
Figure 4.4 Cross section data editor with data example.
|
- Once all the data are entered press the Apply Data button.
This
button is used to tell the interface that you want the data to be
accepted into memory. This button does not save the data to your
hard disk, which can only be accomplished from the File menu on the
Geometric Data window.
- Plot the cross section to visually inspect the data.
This is
accomplished by pressing the Plot Cross Section option under the
Plot menu on the Cross Section Data Editor. The cross section
should look the same as that shown in Figure 4.5.
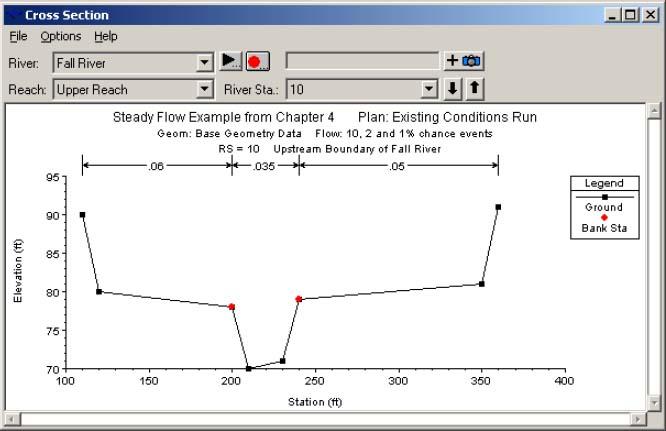
Figure 4.5 Cross section plot for river mile 10.0 of Fall Creek.
|
- In general, the five steps listed would be repeated for every cross section that
is entered.
- In order to reduce the amount of data entry for this example, the
current cross section will be copied and adjusted to represent other cross
sections within the river system.
- The following steps should be followed to copy the current cross section:
- Go to the Options menu on the Cross Section Data Editor and select
Copy Current Cross Section.
An input box will appear to prompt
you to select a river and a reach, and then enter a river station for the
new cross section. For this example, keep the river and reach as Fall
River and Upper Reach, then enter a new river station of 9.9. Press
the OK button and the new cross section will appear in the editor.
- Change the cross section description to "River Mile 9.9 of Fall River."
- Adjust all the elevations of the cross section by -0.5 feet.
This is
accomplished by selecting the Adjust Elevations feature from the
Options menu on the Cross Section Data Editor.
- Adjust the cross section stationing to reduce the overbanks by 10%.
This is accomplished by selecting the Adjust Stations feature from
the Options menu on the Cross Section Data Editor, then select
Multiply by a Factor. When the input box appears for this option,
three data entry fields will be available to adjust the stationing of the
left overbank, channel, and the right overbank separately. Enter
values of 0.90 for the right and left overbanks, but leave the main
channel field blank. This will reduce the stationing of both overbanks
by 10%, but the main channel will not be changed.
- Downstream reach lengths remain the same for this cross section.
- Press the Apply Data button.
- Plot the cross section to visually inspect it.
- These seven steps should be repeated to enter all the data for Fall River
(Upper and Lower Reach).
- The necessary adjustments are listed in Table 4.1.
Table 4.1 Cross section adjustments for duplicating sections
| Cross section | Adjusted elevation
| Adjusted stationing | Downstream reach lengths
| Reach | River Sta. | Left O.B. | Channel | Right O.B. | Left O.B. | Channel | Right O.B.
|
| Upper
| 9.8
| -0.4
| 0.80
| -
| 0.80
| 0
| 0
| 0
|
| Lower
| 9.79
| -0.1
| 1.20
| 1.20
| 1.20
| 500
| 500
| 500
|
| Lower
| 9.7
| -0.5
| 1.20
| 1.20
| 1.20
| 500
| 500
| 500
|
| Lower
| 9.6
| -0.3
| -
| -
| -
| 500
| 500
| 500
|
| Lower
| 9.5
| -0.2
| -
| -
| -
| 0
| 0
| 0
|
| |
-
Perform the cross section duplications in the order that they are listed in the
table.
- Make sure to change the description of each cross section, and also
press the Apply Data button after making the adjustments for each cross
section.
- This completes all the cross section data for Fall River (upper and Lower
reach).
-
Now let's work on entering the data for the Butte Creek tributary.
- To
enter the first cross section in the Butte Creek tributary do the following:
- Go to the River text box on the Cross Section Data Editor and select
the Butte Cr. river.
The Reach of "Tributary" will automatically be
selected since it is the only reach in Butte Creek.
- Select Add a new Cross Section from the Options menu.
When the
popup box appears to prompt you to enter a new river station, enter a
value of 0.2.
- Enter all the data for this cross section as shown in Figure 4.6.
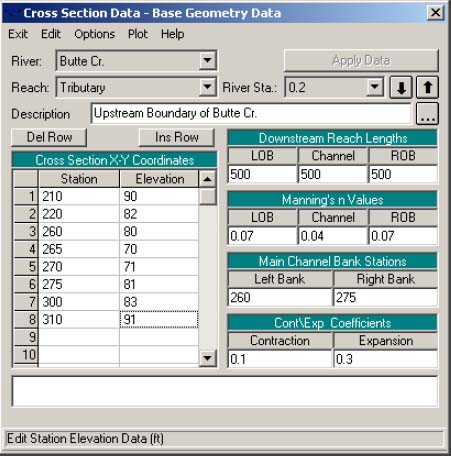
Figure 4.6 Cross Section Editor with river mile 0.2 of Butte Creek.
|
- Once all the data are entered for this section, press the Apply Data button.
- Plot the cross section to inspect the data.
-
There are two other cross sections that need to be developed for the Butte
Creek tributary.
- These two cross sections will be developed by duplicating
the cross section that you just entered, and then adjusting the elevations and
stationing.
- The necessary adjustments are listed in Table 4.2.
Table 4.2 Cross section adjustments for Butte Creek sections
| Cross section | Adjusted elevation
| Adjusted stationing | Downstream reach lengths
| Reach | River Sta. | Left O.B. | Channel | Right O.B. | Left O.B. | Channel | Right O.B.
|
| Butte Creek
| 0.1
| -0.6
| -
| -
| -
| 500
| 500
| 500
|
| Butte Creek
| 0.0
| -0.3
| -
| -
| -
| 0
| 0
| 0
|
| |
- Perform the
cross section adjustments in the order that they are listed in the table.
- Make
sure to change the description of each cross section and press the Apply Data
button after editing is complete.
- Now that all of the cross section data are entered, save the data to a file before
continuing.
- Saving the data to a file is accomplished by selecting the "Save
Geometry Data As" option from the File menu on the Geometric Data
window.
- After selecting this option you will be prompted to enter a Title for
the geometric data.
- Enter "Base Geometry Data" for this example, then press
the OK button.
- A file name is automatically assigned to the geometry data
based on what you entered for the project filename.
Entering Junction Data
- The next step is to enter the junction data. Junction data consist of a
description, and reach lengths across the junction.
- In this example there is
only one junction, which is labeled Sutter.
- To enter Junction data, press the
Junction button on the Geometric Data window.
- Enter the junction data as
shown in Figure 4.7.
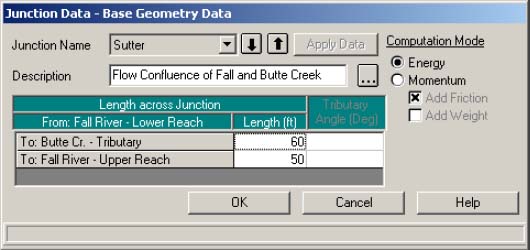
Figure 4.7 Junction Data Editor, with Sutter junction data.
|
- Reach lengths across the junction are entered in the junction editor, rather
than in the cross section data.
- This allows for the lengths across very
complicated confluences (i.e., flow splits) to be accommodated.
- In the cross
section data, the reach lengths for the last cross section of each reach should
be left blank or set to zero.
-
In this example the energy equation will be used to compute the water surface
profile through the junction.
- If the momentum equation is selected, then an
angle can be entered for one or more of the reaches flowing into or out of a
junction.
- The momentum equation is set up to account for the angle of the
flow entering the junction.
-
Once you have all of the data entered for the junction, apply the data and
close the window by pressing the OK button.
Saving the Geometry Data
-
At this point in the example, all of the geometric data has been entered.
-
Before we continue with the example, you should save the geometric data to
the hard disk.
- Since the data have already been saved once, you simply have
to select Save Geometry Data from the File menu on the Geometric Data
window.
- We can now go on to enter the Steady Flow data.
|